아이폰에서 사진을 컴퓨터로 옮기는 방법은 다양합니다.
iTunes를 사용하는 방법과 iCloud를 사용하는 방법,
그리고 맥북으로 사진을 옮기는 방법을 알아보겠습니다.

1. iTunes를 사용하는 방법
우선, 아이폰을 컴퓨터에 연결합니다. 이를 위해 USB 케이블을 사용하거나
Wi-Fi를 이용하여 무선 연결을 할 수 있습니다.
1) iTunes를 실행합니다.
2) iTunes에서 아이폰을 선택하고, 좌측에 있는 "사진" 탭을 클릭합니다.
3) "사진 동기화" 옵션을 선택합니다.
4) 동기화할 사진 앨범을 선택하고, "적용" 버튼을 클릭합니다.
* "동기화" 버튼을 클릭하여 사진을 컴퓨터로 옮깁니다.
2. iCloud를 사용하는 방법
아이폰에서 iCloud 사진 라이브러리를 활성화합니다.
이를 위해서는 "설정" 앱을 열고, "사진" 항목을 선택한 후,
"iCloud 사진 라이브러리" 스위치를 켜면 됩니다.
1) 컴퓨터에서 iCloud.com에 접속합니다.
2) Apple ID와 비밀번호를 입력하여 로그인합니다.
3) "사진" 아이콘을 클릭합니다.
4) 원하는 사진을 선택하고, 다운로드 버튼을 클릭하여 컴퓨터로 사진을 저장합니다.
위의 두 가지 방법 모두 간단한 방법으로 사진을 컴퓨터로 옮길 수 있습니다.
iTunes를 사용하는 경우 컴퓨터와 아이폰을 연결해야 하므로,
USB 케이블이나 Wi-Fi를 이용하여 무선 연결을 설정해야 합니다.
반면에 iCloud를 사용하는 경우, 인터넷에 연결된 컴퓨터만 있으면
언제 어디서든 사진을 다운로드할 수 있습니다.
iCloud 로 사진을 옮기려면, icloud의 용량도 충분해야하는데,
이 부분이 쉽지 않습니다.
저는 여행 중 유료로 결제를 해서,
사진이나 동영상을 충분히 동기화시킬 용량이 있었습니다.
유료사용을 하지 않을 때에는, USB 사용이 좋을 것 같습니다.
3. Mac 컴퓨터 'Airdrop' 이용하기
- 아이폰과 맥북을 동일한 Wi-Fi 네트워크에 연결합니다.
- 아이폰에서 "사진" 앱을 열고, 이동하고자 하는 사진을 선택합니다.
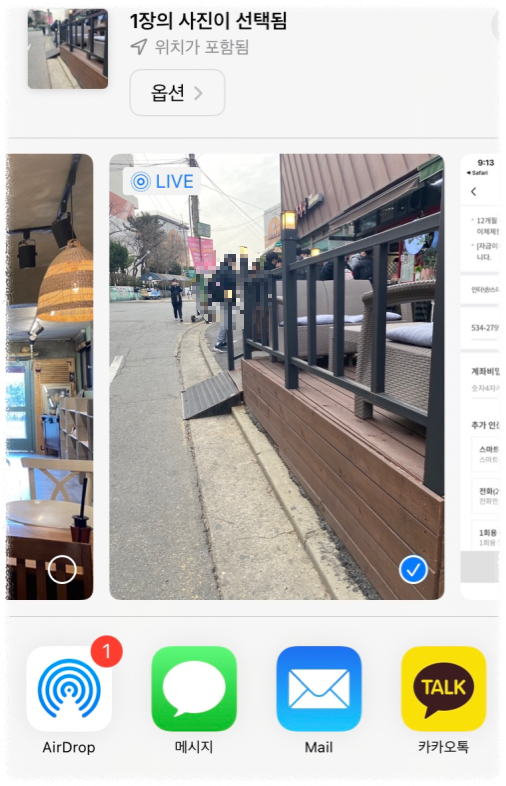
- 화면 우측 상단의 "공유" 버튼을 클릭합니다.
- 나타난 메뉴에서 "Airdrop"을 선택하고, 맥북의 이름을 클릭합니다.
- 맥북에서 "Airdrop" 창이 나타납니다. "수락" 버튼을 클릭합니다.
- 맥북에서 "다운로드" 버튼을 클릭하여 사진을 저장합니다.
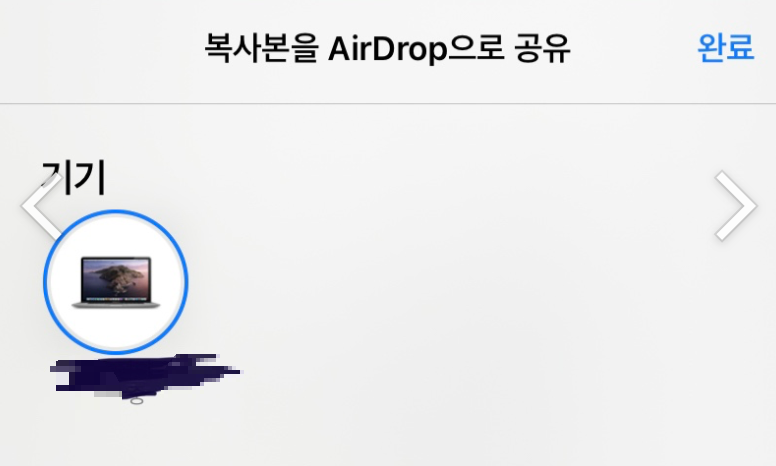
이 포스팅이 도움이 되셨으면 좋겠습니다!
'이것저것' 카테고리의 다른 글
| 아이폰 사진 JPE JPEG 변환하고 저장하기 (0) | 2023.03.22 |
|---|---|
| 옷에 베인 담배냄새 빼는법 (0) | 2023.03.21 |
| 용산공원 개방 6월 10일부터~안전확인필요! (0) | 2022.06.10 |
| 아이패드 일정관리 다이어리 대체가능_ 굿노트 활용 (0) | 2022.05.30 |
| 구글 애드센스 은행입금 지연 은행 입금일 조회 입금기간 확인 애드센스 은행 입금 기간 애드센스 은행 계좌 입금조회 애드센스 은행 계좌 신청 후 언제 지급되나 (0) | 2022.03.11 |




댓글